Snippets were added to the Pardot functionality toolset fairly recently as a way to help the marketers of the world stay organized and reuse their content across multiple templates or Pardot Business Units without copy and pasting (*cues angelic music*).
In short, Pardot Snippets are a content block of dates, links, images*, or plain text that you can leverage across your Pardot instance (or Business Units) with one central hub to manage them – your campaigns. The way Pardot snippets work focuses more on the relationship between the content block and the campaign, versus individual prospect data. Currently this feature is only accessible to marketers via the Pardot Lightning App.
Snippets are incredible for marketers who are running multiple campaigns and need to edit tiny bits of information across multiple landing pages, email templates, etc. If you have had to do this in the past with Pardot, it can be a long process which is prone to errors like forgetting to update one of your templates. Snippets now grant you flexibility as to where you can place the different content you create – – for example different messages customer types of event different Business Units. You can also configure who within your organization can see, create, and use Snippets. This flexibility is great for global marketing teams that would like to limit access to specific assets by region, campaign or Business Unit without custom user roles within Pardot.
In this blog, we will tackle some common questions we have received about Snippets.
Before we get started, I must point out that Snippets do have a few requirements before you can use them in your Pardot org. If you are in an older account (older than 2020) you may need to complete one or multiple steps to enable Snippets in Pardot.
Requirements for using Pardot Snippets:
- Must activate Pardot Lightning App
- This can be configured in Sales Cloud and may need Salesforce Admin support
- This also usually required SSO to be enabled for your Pardot/Salesforce User
- Enable Handlebars Merge Language (HML)
- For older accounts, there’s usually a pop-up for this each time you login
- Connected Campaigns must be enabled
- This can be turned on under your connector/account settings and may need Pardot Administrator support
- Access to create and edit Campaigns
- Requires the Marketing User checkbox to be enabled in your Salesforce and may need Salesforce Admin support
- Be assigned the Sales Cloud, CRM, or Service Cloud permission set license
- This can be configured in Sales Cloud and may need Salesforce Admin support
If you have a brand new instance, you should have automatically or manually configure most of these settings already (as part of the Pardot Setup Wizard in Sales Cloud) but it never hurts to take a second look. Make sure your Snippets tab isn’t hidden from your profile, this is usually the only thing preventing you from using Snippets.
Everything you need to know about Pardot Snippets: A Q&A
What are Snippets?
Based on the Salesforce help article, Snippets are reusable pieces of content that streamline how you create recurring marketing assets for your campaigns and business as a whole. Snippets can be leveraged in list emails, email templates, forms, and landing pages.
Why use Snippets?
This feature can save you time during setup and maintenance of your templates and content blocks across Pardot (or Business Units). Snippets can be used to populate and manage repeatable content across your Pardot assets (such as emails, forms and landing pages). These can be short character strings or full paragraphs of information that are tied to specific campaigns (or Business Units). They are also available in standard Salesforce reports.
Can I use Snippets in Pardot Classic?
It is important to note that although you can use Snippets in Pardot Classic’s WYSIWYG editor, you must first create them in the Pardot Lightning App as there is no tab to direct you to the Snippet library from within the Pardot Classic interface. You also cannot manage settings of Snippets such as which campaigns they are associated with from within the Pardot Classic UI.
What are some popular use cases for Snippets?
You can use snippets at the Business Unit level or the campaign level (and share it with as many campaigns/people as you want). Below are some examples of how we can leverage snippets to help you save time across Pardot assets:
- Emails (use in headers, footers, content blocks, additional CTA’s, navigation and more)
- Webinar information – imagine being able to update details across multiple templates/landing pages, especially for series from one place
- Forms (use in before or after text, thank you content, etc)
- Confirmation information – imagine adding “Add to Calendar” on multiple places without having to copy and paste, directly from the editor
- Landing Pages (Headers, footers, content blocks, disclaimers)
- Accessibility requests – imagine adding directions for customer support or privacy notices to all your forms and being able to updates it from one place
- Accessibility requests – imagine adding directions for customer support or privacy notices to all your forms and being able to updates it from one place
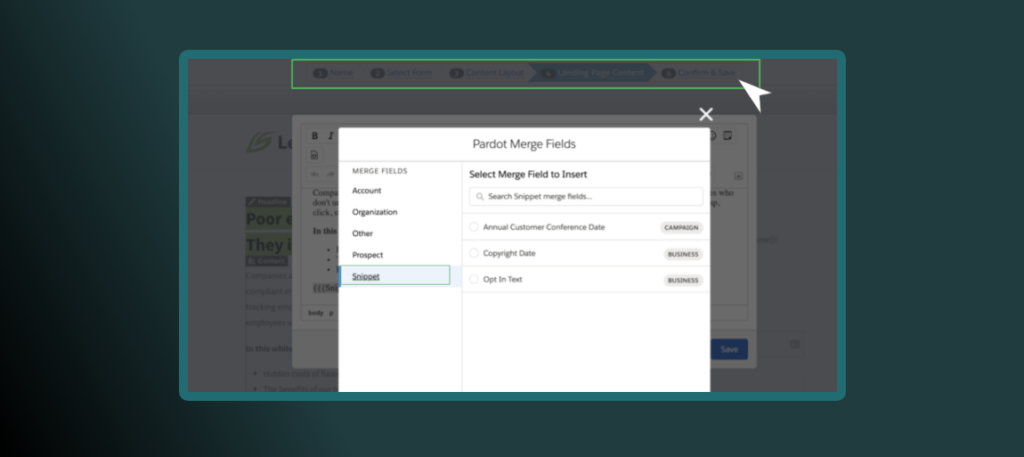
Can I use Snippets across different Pardot Business Units?
Yes, you can. To be able to use a Snippet in a different Business Units, simply assign it to the right one using the assignment wizard. A Snippet can be used across multiple Pardot Business Units. This allows your team to leverage work used in one Business Unit without having to recreate it. You can also do the opposite, which in this case is limit the content to one Business Unit.
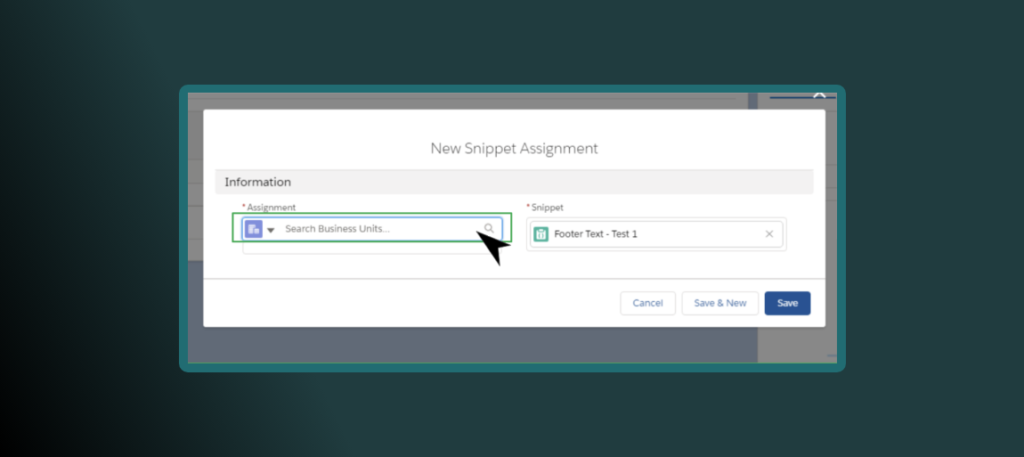
Can I limit who sees/uses Snippet?
Within the Pardot Lightning App, you are able to limit who can see the Snippet NavigationTab (you can hide the Snippets tab from their User Profile), which ultimately prevents you from accessing it. Additionally, you can prevent certain people using Snippets if they don’t have access to edit the campaign object. If someone does not have the Marketing User checkbox enabled in Salesforce, they won’t be able to create Campaigns which are required to attach to a Snippet.
What if I want a Snippet to be available for multiple/all campaigns?
When you assign the Snippet you can go to each campaign and assign it on the campaign level. If you only have one Business Unit and you don’t want it to be restricted to one or a few campaigns, simply assign it to the Business Unit as illustrated in the step above.
I made a clone of my Snippet but I can’t seem to tie it to the right campaign. Why am I having issues with this?
When you Clone a Snippet it keeps the same API_NAME which is the unique identifier for the Snippet. Even if you change the Snippet Name, the API Name must be updated as well. Normally this won’t happen when you create a Snippet from scratch.
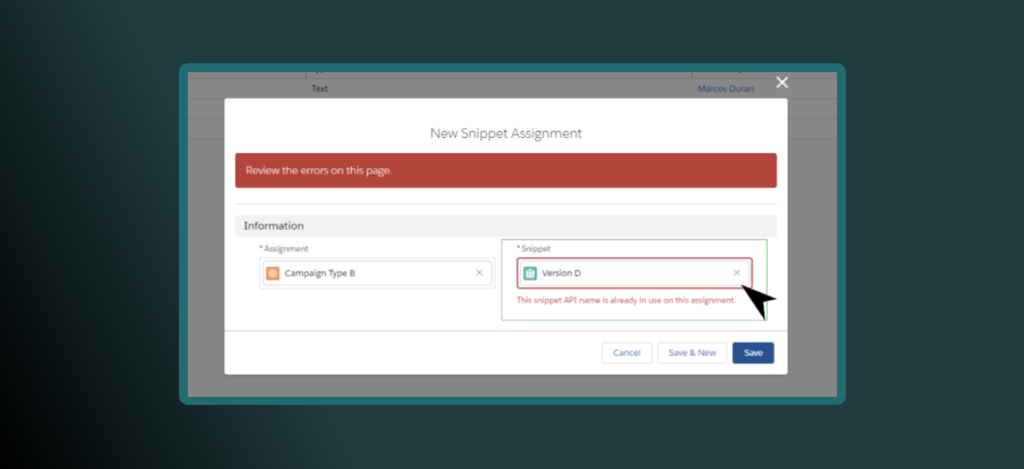
Why can I not see the Snippet tab in the Merge Field picker?
The first thing I would check is to see if you actually created a Snippet, otherwise this won’t appear. However, there are requirements to enable Snippets which could be the cause of you not being able to see them, and usually this is the issue – proper visibility. The first thing to check is to see if the email template or list email you are building has the same campaign associated with it. Nine times out of ten that’s the reason why you can’t see it, the snippet and campaign are not associated correctly (you can check the related list for that campaign), especially if you copied the template and updated the campaign.
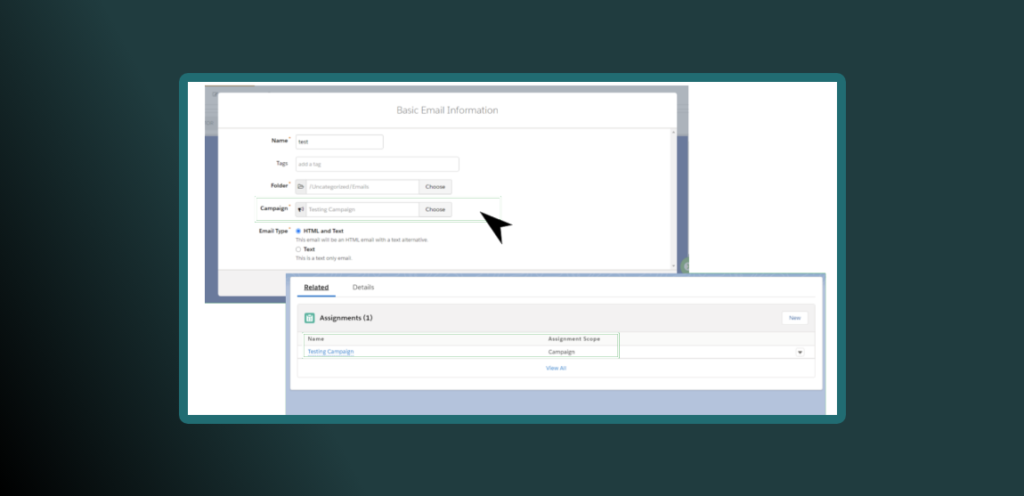
Why can I not see my new Snippet but see others?
Notice that there is a short sync period. Usually waiting a few minutes (similar to campaign syncing period) is enough to get it to appear. If this doesn’t resolve on its own, then check the campaign or Business Unit that the Snippet is associated with.
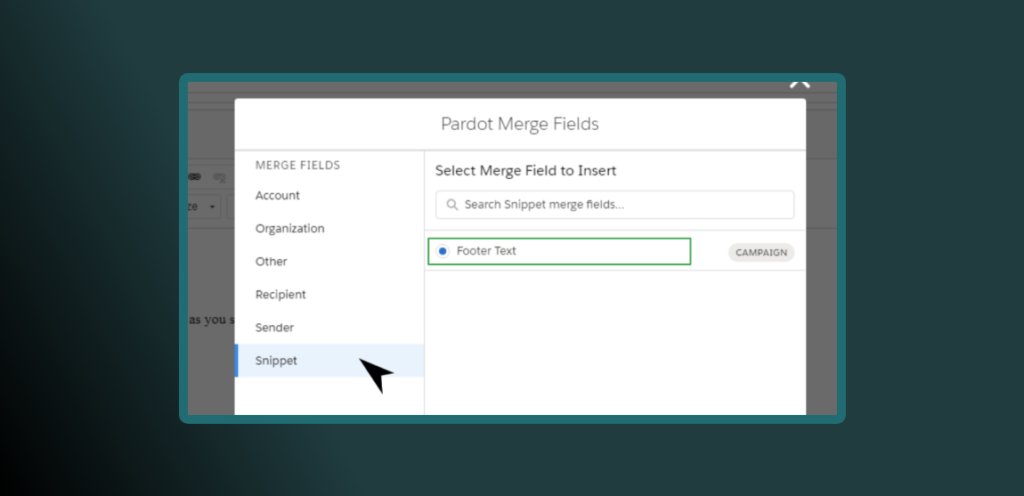
If I edit Snippets, do they mass update or do I have to update each one manually?
Yes, Snippets will mass update, that’s the magical part of this feature. Similar to Dynamic Content any updates will go across all your templates. For example, think of being able to replace the privacy notice jargon on all your templates from one spot, that’s what Snippets can do! No more editing 100 templates. Need I say more?
Additionally, you can open this feature up to other people in your organization (in Sales Cloud) who might be the point of contact for those details.
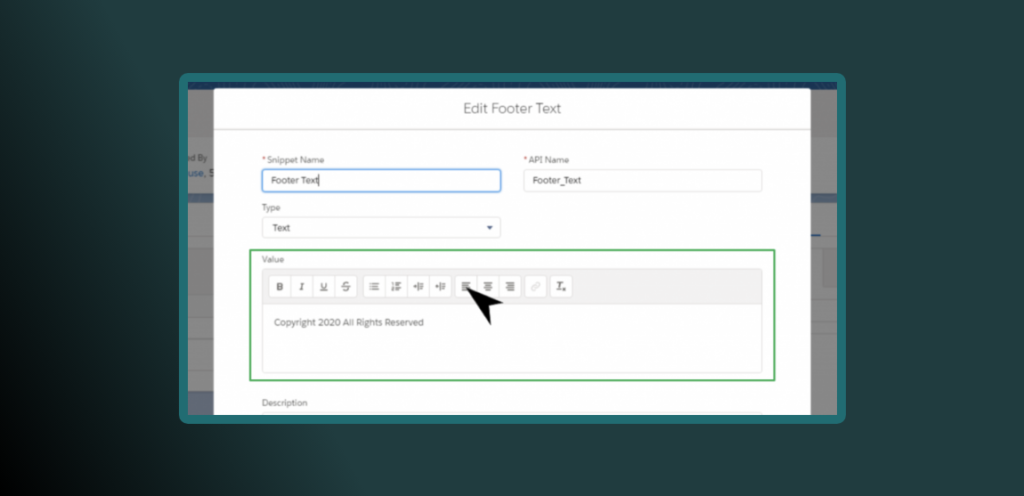
Will a Snippet update if the email has already been sent? What about updating a landing page?
Similar to other Pardot functionality when an email has been sent already, the Snippet will NOT update after it has been sent. Future email sends with Snippets embedded will provide the latest updated information at the point of the send.
Landing pages, on the other hand, are different and will update close to real time as long as you are referring to the right snippet (via HML) and the campaign associated with this asset allows for the use of Snippets.
I tried adding an image and I can’t see an upload button or a gallery icon. Am I missing something?
At the moment the image tab is for organization only, you can input an image URL in it but this URL won’t render as an actual image. I tried the URL on its own, the URL within some HTML in the email and the same HTML without the URL reference just the direct reference. The only one that displayed it was the direct URL reference on the template preview, so if you want the actual image to display just add the image on the template, Snippets won’t work for this.
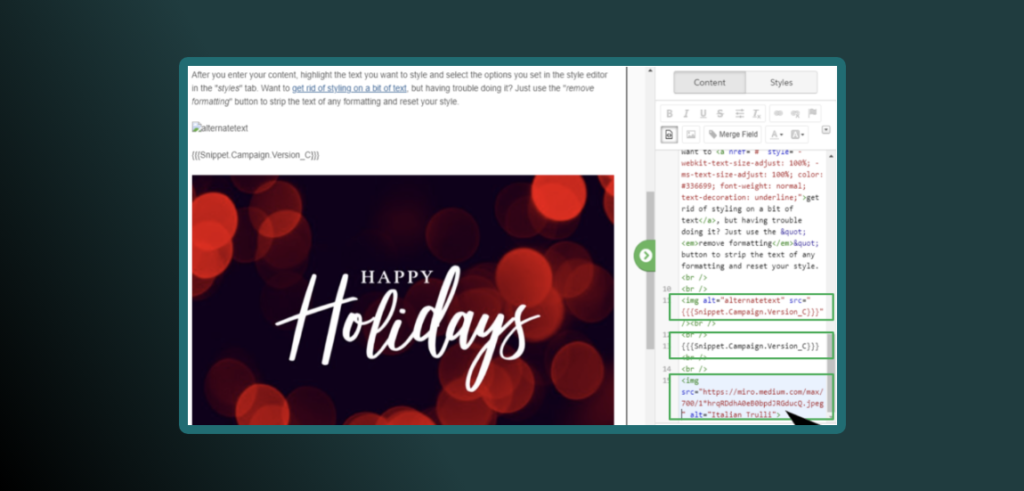
What happens if you dissociate the campaign of the asset that the snippet is on?
You will still see the HML that describes the Snippet name within the email builder. However, if you click on the preview tab, this shows as a blank, similar when you use HML to display a field and it’s empty. I received no warnings about this from the system when trying to save or publish a template.
What happens if you delete a Snippet that’s currently being used?
Although the system gives you a warning, it doesn’t act like other assets that prevent you from deleting it if there are dependencies associated with the Snippet. Proceed with caution if you delete a Snippet. Review the Related section under the Snippet tab and remove the Snippet from the assets associated with it prior to deleting it. If you delete a Snippet, it is not removed from your assets, but it will stop working. You would see a blank space where the Snippet should populate.
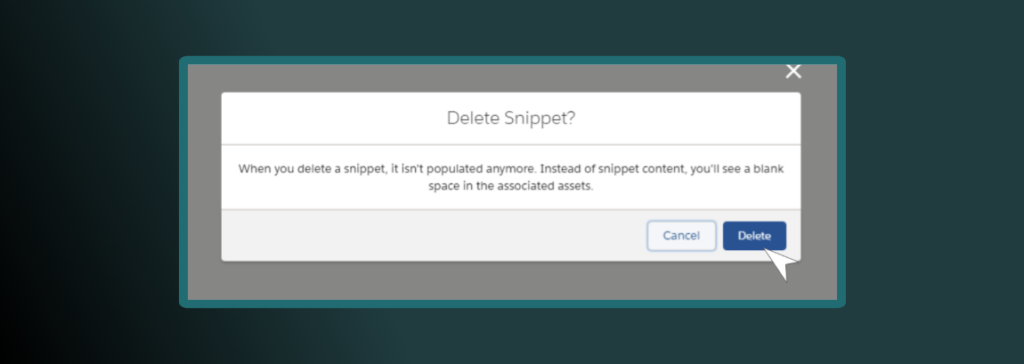
How do I restore a Snippet if I accidentally delete it?
In the App Launcher (in Sale Cloud), search “Recycle Bin” and it should be the top thing there. You can hit the down arrow at the right of the row to restore it. You may need a Salesforce Admin to support you in bringing it back if you can’t see the Recycle Bin. This option is available to you for 30 days.
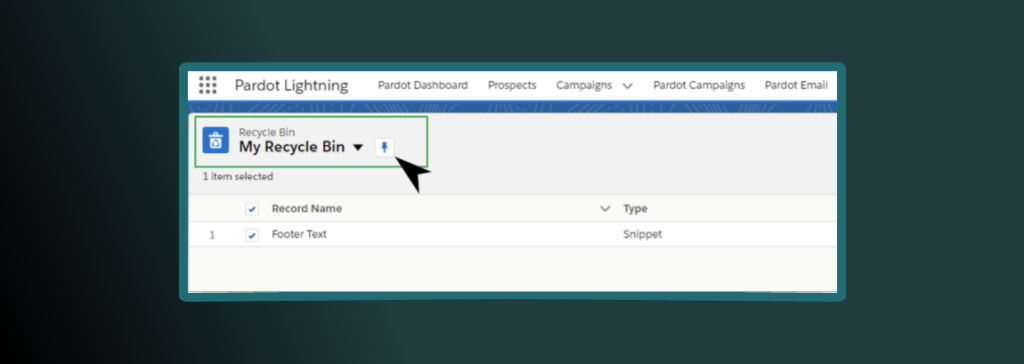
Can I use standard Salesforce functionality to edit Snippets?
Yes you can. I actually learned this from Marianne Fields at ParDreamin’. In her presentation, she used Flow within Sales Cloud to look up a custom event object and pull data from it into her Snippets, while also automating the information updates from when her events team had changes to any of the event logistics, this would then update in Pardot and when it was time to send emails from Pardot, all the data was in the right spot. This is a great alternative for anyone on the Pardot Growth Tier, who may not have access to Dynamic Content or want more control in editing and approving content that goes out the door.
Wait, I already use Dynamic Content. What is the difference?
The difference here is that Dynamic Content depends on a prospects record data to populate information based on the criteria you established, it also has a limitation of 25 variations of content. Snippets on the other hand are “static” for everyone (meaning everyone sees the same thing) but can be updated universally similar to Dynamic Content. Snippets can be used by anyone with a Pardot instance, while Dynamic Content requires a Pardot Plus account or higher to be able to access it.
Although you can use Dynamic Content and HML together, using Snippets inside Dynamic Content or vice-versa don’t seem to be available at this time. There is no HML button in the Snippet wizard creator but you can manually add HML to Snippets.
This sounds great. How do I enable Snippets for Pardot in my account?
Review the prerequisites at the beginning of this post (and definitely the Salesforce documentation). If all that is completed, then make sure your profile has the Snippets tab turned on (set to Default On), then you can add the Snippets Related list to the Campaign page layout (and Lightning Record Pages if applicable) in order to see associations at the Campaign object level.
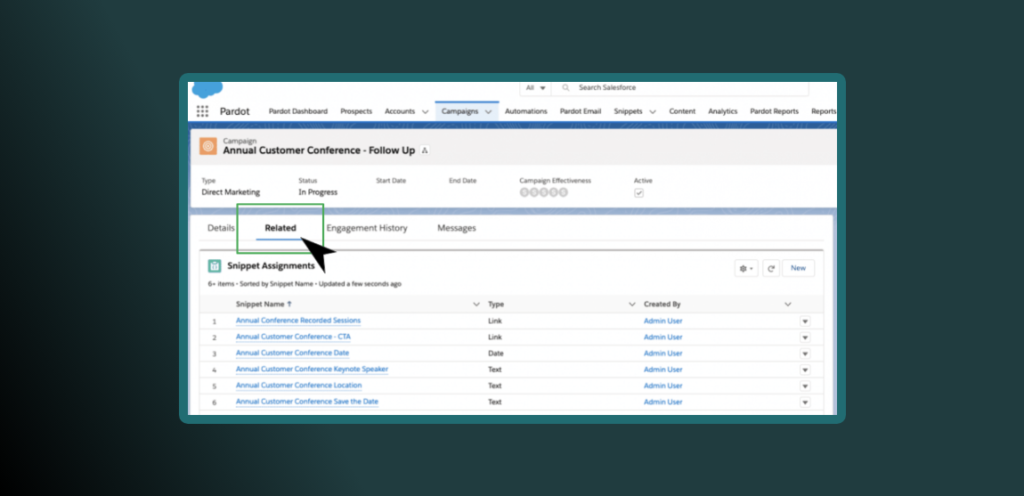
Lastly, you must be a Pardot Admin or Marketer User in order to be able to use Snippets within the Pardot Lightning App. Snippets however can be accessed from within Salesforce similar to Campaigns so don’t necessarily require a Pardot login to access.
Conclusion
With marketing teams and budgets changing during this pandemic, one thing is for sure. The winners will be the companies that can pivot quickly by leveraging all the tools at their disposal. Now that you know a little more about Snippets you can start to tinker with them to help you save time and effort. From going through this exercise three times in a week, I can say that it takes longer to set these up initially than actually using Snippets, but that’s a good thing given all the options for sharing and visibility. After that it’s a walk in the park!
Remember to be patient as you experiment with these and feel free to reach out if you need support leveraging this new feature or switching to Pardot Lightning from Classic.
What are some interesting use cases you have seen using Snippets in the wild?








