Have you updated your scoring & grading recently? This is one of the most impactful and often underutilized areas of Pardot.
In a recent blog post, I broke down Pardot Grading 101: How to Rate The Quality of Your Prospects. This article will do a deep dive on another critical area: Scoring Categories.
What are scoring categories?
Pardot scores show a prospects interest and intent with marketing materials. Over time, a prospect’s score will increase as they interact with more marketing assets.
Scoring categories allow you to break this score down to identify which solution, service, or topic the prospect is most interested in so you can tailor your messaging based on their interest.
An example of scoring categories in action
Let’s say ABC Food Co sells two types of products:
- Candy
- Hot Sauce
A new prospect comes to the ABC Food Co website and watches a video on how their hot sauce is made, and then they look at a pricing page for the Hot Sauces ABC Food Co sells. One day later, your marketing team sends a follow up email to this prospect.
Since the prospect’s actions the day before raised his score in the hot sauce scoring category, the marketing team knows that this prospect is interested in hot sauce, not candy, and can tailor the message accordingly.
How scores are assigned to Pardot Scoring Categories
Each scoring category has its own folder within Pardot. All assets must be stored within the scoring category folders in order for the action taken on the asset to count towards the scoring category. Actions taken with assets not stored in scoring category folder will count only towards the overall, or general score.
An example of scoring category points assignment:
- John Doe visits a candy landing page and fills out a form about his favorite candy flavors. The landing page and the form are both stored in the candy scoring category folder, so John Doe’s candy score will increase.
- Jane Smith visits ABCFoodCo.com and reads about 3 different hot sauces. Since there is no physical asset and no page actions for the pages Jane visits, we cannot tie this activity to a scoring category. Therefore, the points for each page visit will go to Jane’s overall score.
- Joe Jones opens an email about new candy offerings and clicks a link to an infographic about how new candy flavors were developed, these actions raise his candy score. Joe then proceeds to visit a landing page about ABC Food Co’s latest hot sauce flavors, this action raises his hot sauce score, reflecting he is interested in both offerings.
How to view scores by category
Category scores can be viewed in both Pardot and Salesforce. Let’s break this down.
Viewing scoring categories in Pardot
To view a prospect’s scores in Pardot, open the prospect’s profile. The overall score and the scores for each scoring category can be seen in the Insight section of the prospect’s profile.
If the score for the Scoring Category equals 0, that Scoring Category will not be listed in the Insight section.
You can view the Prospect’s activities and how the activities have affected the prospect’s score in the Prospect Activities section. Use the Prospect Activities Icon Glossary as a quick guide for what each icon means.
You can also filter the Prospect Activities section to only include the activities for a specific Scoring Category by using the Any Category drop down.
You can also filter the type of activity using the Any Type drop down. Use the Any Type and Any Category dropdowns together to further customize your view, for instance if you wanted to see how many Hot Sauce Landing Pages this prospect has visited.
Viewing Scoring Categories in Salesforce
To view a prospect’s score in Salesforce, open the Contact or Lead view. You can view the Overall Score in the Pardot Section:
You can view the score for each Scoring Category in the Pardot Category Scores section
Actions that can be linked to scoring categories
What activities can be tied to a Scoring Category? Here’s a cheat sheet to get you started:
| Prospect Activity | Can it be tied to a Scoring Category? |
| Ad click to a general webpage | No |
| Ad click to a Pardot Landing Page | Yes |
| Asset Download | Yes |
| Custom Redirect Click | Yes |
| Email Click | Yes |
| Email Open | Yes |
| Event Attendance | Yes, if the event is specific to one category |
| Event Registration | Yes, if the event is specific to one category |
| Form Fill | Yes |
| General Opt in | No |
| Opt Out | No |
| Webinar Attendance | Yes, if the webinar is specific to one category |
| Webinar Registration | Yes, if the webinar is specific to one category |
| Webpage visit – General (non pardot, no page action) | No |
| Webpage visit – Pardot Landing Page | Yes |
Pardot scoring and scoring category considerations
There are a few nuances about scoring categories to keep in mind if you’re creating, editing, or troubleshooting these:
- An activity score may not be tied to the Scoring Category if the activity took place before the Scoring Category was implemented.
- Deleting an asset that has an assigned scoring category removes all activity tied to the associated points from an affected prospect’s category score.
- When you assign a scoring category to a folder, all assets in that folder and its subfolders are used to calculate the score for that category.
- You can assign a scoring category to multiple folders, but a folder can have only one scoring category.
- Each Asset will be assigned to only one Scoring Category, but a campaign can use assets from multiple scoring categories.
- If a form is on a landing page, the landing page’s folder determines the scoring category.
- You cannot manually edit category scores on a prospect record.
- If you assign a scoring category to a folder, you cannot assign another category to its parent folders or subfolders.
- Scoring category scores are included with Prospect CSV exports (full export).
- When you move assets between folders in the following ways, the applicable category scores are recalculated for affected prospects.
- From a folder with no assigned scoring category to a folder with an assigned scoring category
- From a folder with an assigned scoring category to a folder with no assigned scoring category
- From a folder with an assigned scoring category to a folder with a different assigned scoring category
- You can have a maximum of 50 scoring categories.
What else do you want to know about Pardot scoring categories?
What use cases have you found for Scoring Categories? Any roadblocks or lessons learned that you’ve come across? Let’s hear it in the comments!
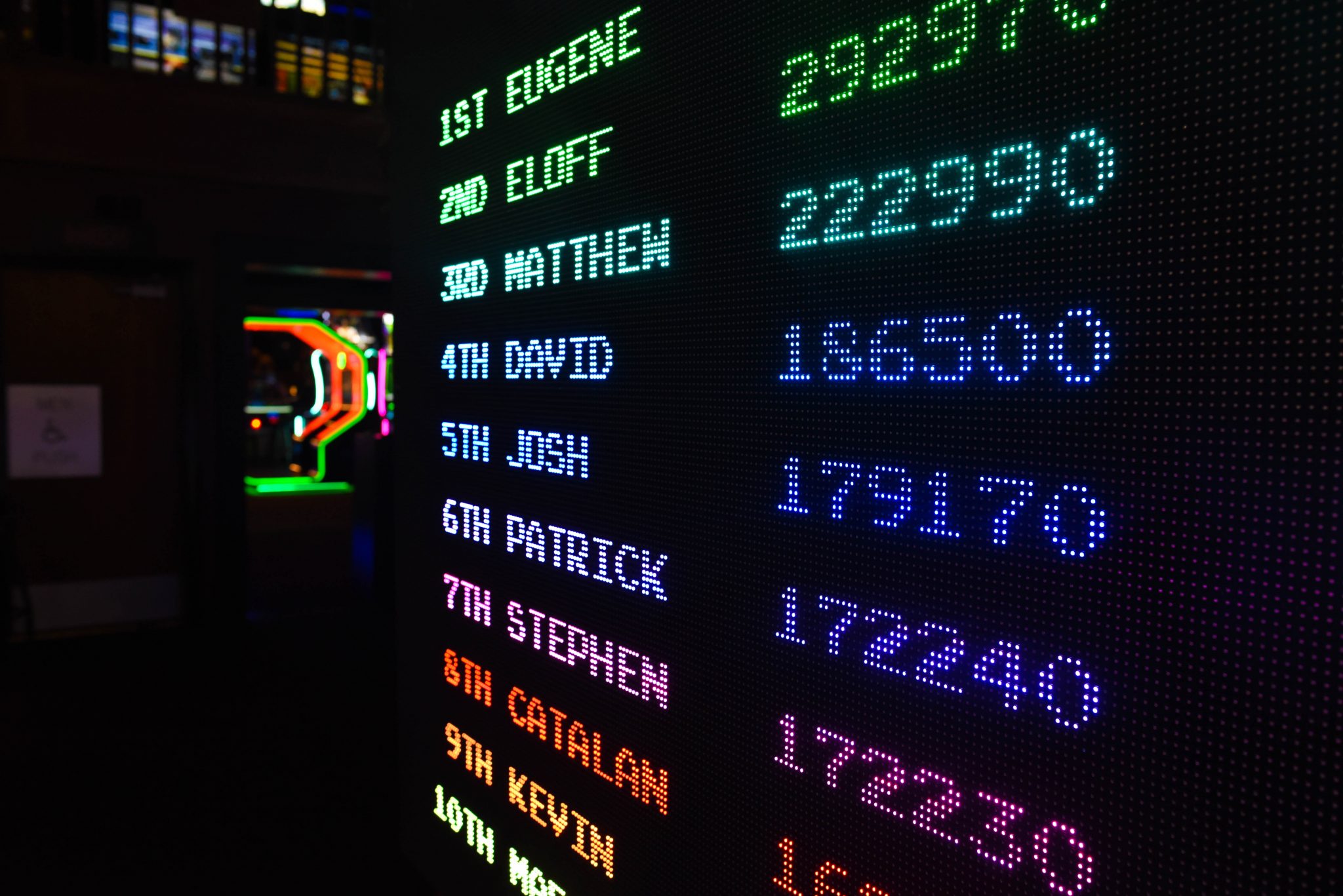











Can a category score be reported with contact object data in a similar way as the total score? How is this done since it’s not a field value in the contact object?
Scoring categories includes new objects in Salesforce, so you can certainly do reporting based on that data. You’ll want to start with creating a new report type. For example, select leads or contacts as your primary object for the report type, and then select “Pardot Category Scores” as the secondary.