If you have an internal SDR or BDR team and are looking to round robin prospects, you may have learned that Salesforce Lead Assignment Rules don’t make this super easy to do out of the box. Or, it may be more challenging to get configuration changes made in Salesforce if you don’t have full admin access in that system.
My team was looking to do round robin (RR) assignment using Pardot only, but with a few extra requirements:
- Kick off the RR process from multiple forms
- Break RR assignment into industry groups
- Send the prospect an email after a form submit from their assigned user
- Have the ability to customize the first touch email for different sales users
The play-by-play to wow your sales team with round-robin functionality in Pardot
Here’s a basic how-to for what I set up as well as all the moving pieces in Pardot you need along the way.
1. Add all users to Pardot
First things first, you’ll want to make sure all your SDRs/BDRs are users in Pardot. It’s worth noting that even if they don’t have Salesforce licenses, you can still get them set up with Pardot licenses without paying anything additional or changing your contract.
2. Define the logic for Round Robin Groups
Work with your sales leaders to determine the most effective way to segment your leads. In my case, we were focused on segmentation by industry. This example could also be applied by product, geographic area, or to mirror an internal sales team structure – whatever fits your company’s needs.
3. Build groups in Pardot
The example I’ll walk through is for a group for inbound website prospects for Commercial Real Estate (CRE) leads titled, “CRE BDR Round Robin Inbound Group”.
In Pardot, navigate to Admin > User Management > Groups. Click “Add User Group” and you’ll be prompted to enter some basic details:
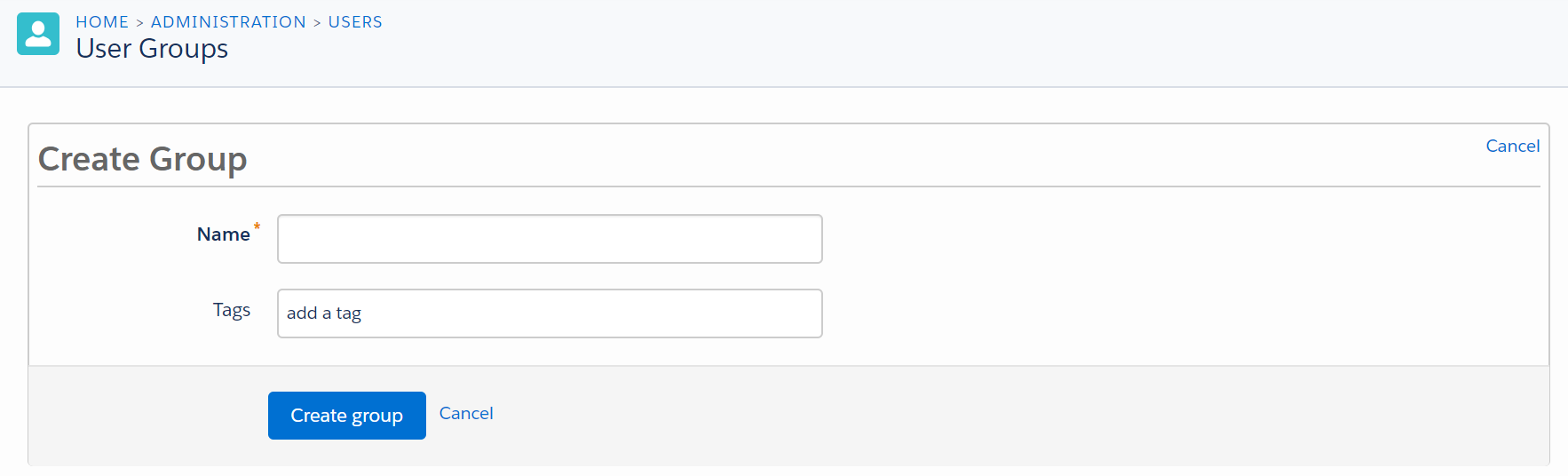
Once it is created you will want to add everyone on your BDR team to this group by editing their groups under their Admin >User Management > Users > gear icon “Edit Groups”.
4. Create a list to correspond to your group
Create a list! Yes, this step is that easy.
As an example, our naming convention was, “CRE BDR Inbound Website Form List – Round Robin”.
5. Use completion actions on forms to feed the list
Attach that list to form(s) that are CRE industry specific. As many forms as you want!
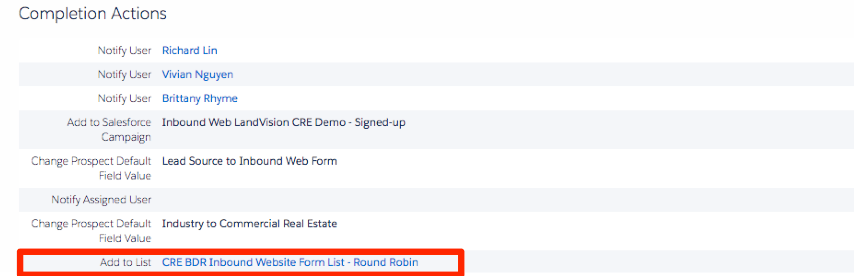
6. Use an automation rule to trigger assignment
Remember that list from step 4? This is where that comes in. Create an automation rule with the criteria in the screenshot below.
This is an important process, so we elected to run the rule in real time.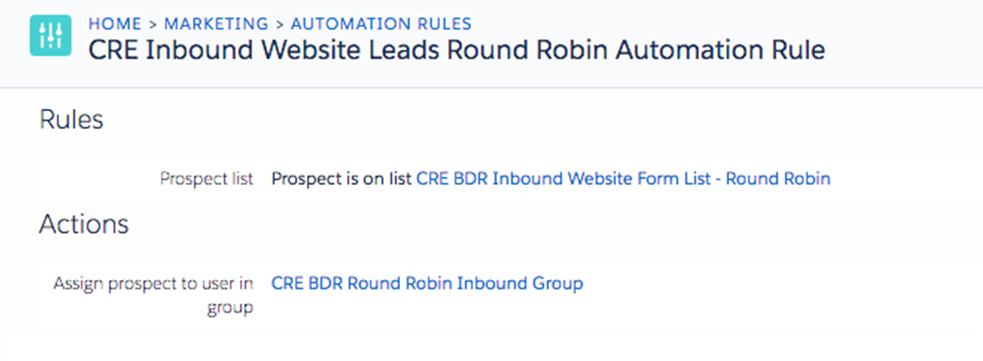
7. Build an Engagement Studio Program for the notification
Once prospects were RR’ed, we wanted to create a Salesforce task for each BDR and send out that first email on behalf of a BDR. We built this in Engagement Studio:
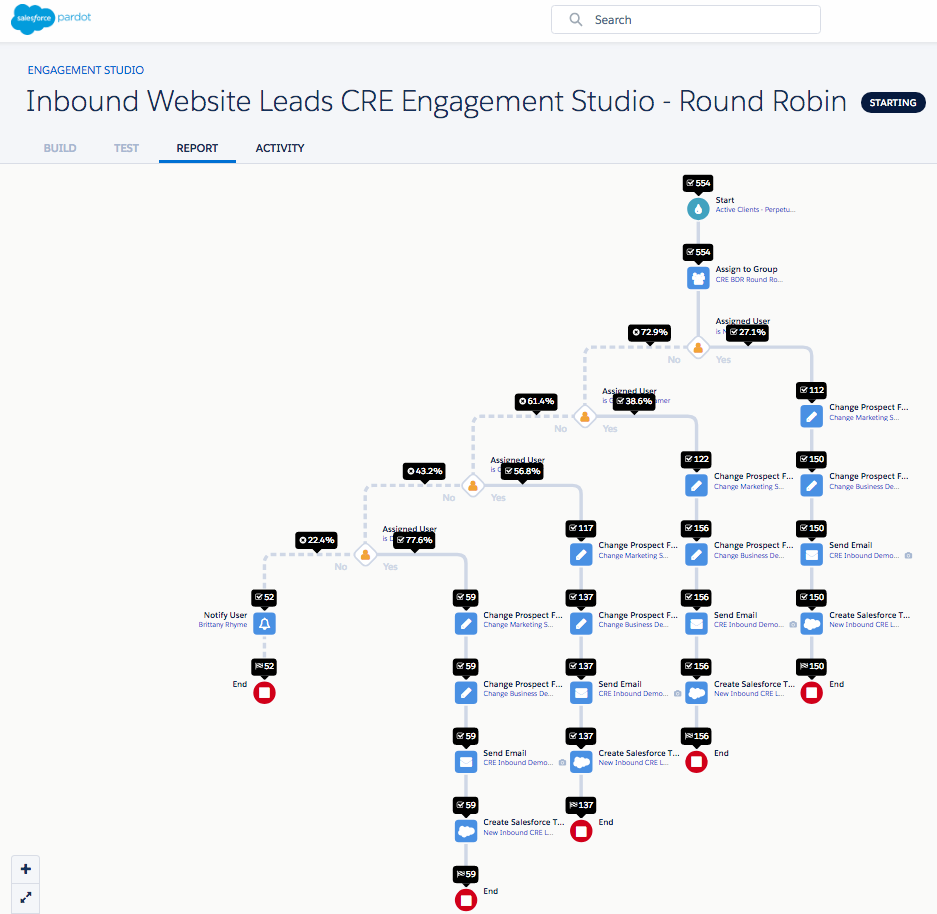
You’ll need to use that list you created in Step #4 again – this will be your recipient list. I also always add suppressions for active clients, MQLs, SQLS, etc.
The first action in our ESP is “Assign to Group.” Is this redundant with step 6? Maybe. But we included as a safety net, just in case the automation rules are running slow.
If you have custom emails that are different for team member, the next action should be a rule checking for the “Assigned User”. I used this because we have Calendly links and other unique content that is specific by BDR.
The next steps should be the email you wish to send and the creating the Salesforce task. Anything else you add is up to you!
As another safety net, I like to get notified if prospects finish the ESP – because it is most likely an existing client, MQL or SQL has filled out a website form.
8. Update as your teams change
Look at that, you built a RR in Pardot!
If you ever have a BDR on PTO or leave the company simply remove them as a user from the Group — no need to change any of the pieces! Leads will stop being assigned to them once they are removed from the group.
Huge thank you to Brittany for sharing this example of leveraging Pardot to its fullest potential!
Do you have a unique use case? A crazy cool solution that you built? A problem that needs solving? Share it here to get featured on The Spot!










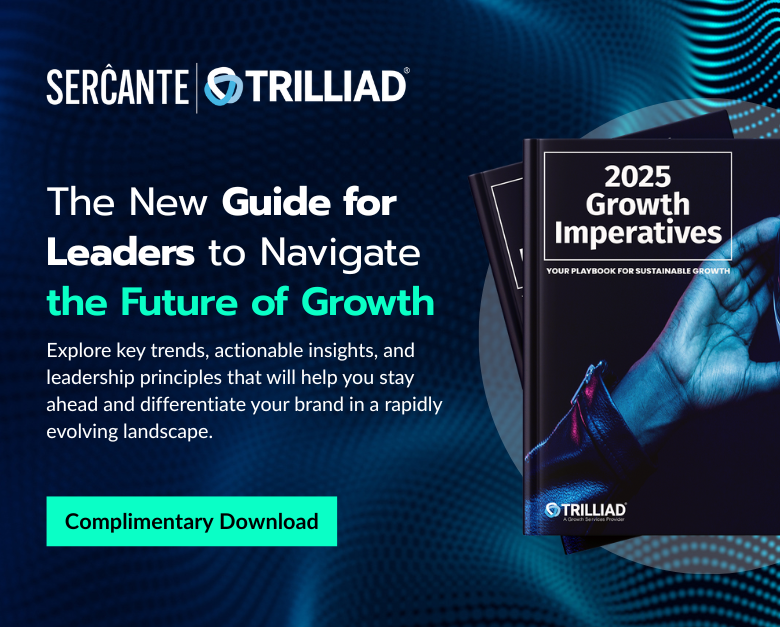
Wouldn’t it be simpler if you had a simple engagement program with just one lane instead of the 5 above but the email used a dynamic content block which you can adjust based on the assigned user?
In theory, yes, but in practice, this doesn’t work as well as we would like. We can’t send the email FROM each of the sales users by dynamic content, so we need specific email templates, and thus the seperate lanes. Also we can’t Notify User or Create task to specific users except by using the specific lanes.
Hi there! How did you send emails to your Sales users with this workflow? When I set up something similar I only have the option to send an email to prospects, not the actual assigned users
I think what you are looking for is “Notify User” to let the sales team know by emial. If you look closely, you will see that “Create Task” is what is used in the screenshots. I prefer Create Tasks over Notify User as it keeps sales in SalesForce and not email, it’s audit-able, and it’s report-able.