It’s an increasingly competitive environment to try to catch anyone’s attention — your prospects, your customers, even that dude on Tinder (okay, kidding on that last one). But seriously — our span of attention just keeps getting smaller, and our inboxes keep getting fuller.
So how’s an email marketer to stand out in this environment?
and we have a few levers to play with:
- The subject line
- The sender
- The preview text
Let’s dig into #3 and our options to stand out.
But wait, what is preview text?
Preview text is the text that is displayed along with the subject line, sender, and date in the main view of your email inbox.
Preview text is not displayed by all email clients, but most of the major email clients will typically display the first 35-140 characters of your email.
Show me an example…
It has become a common practice to hide preview text that is not visible in the email body to only serve as preview text.
Here’s a great example from Starbucks. Their preview text is “The cheery glow of 50 Bonus Stars.”

Here’s the open email. As you can see, the preview text is not visible within the body of the email.
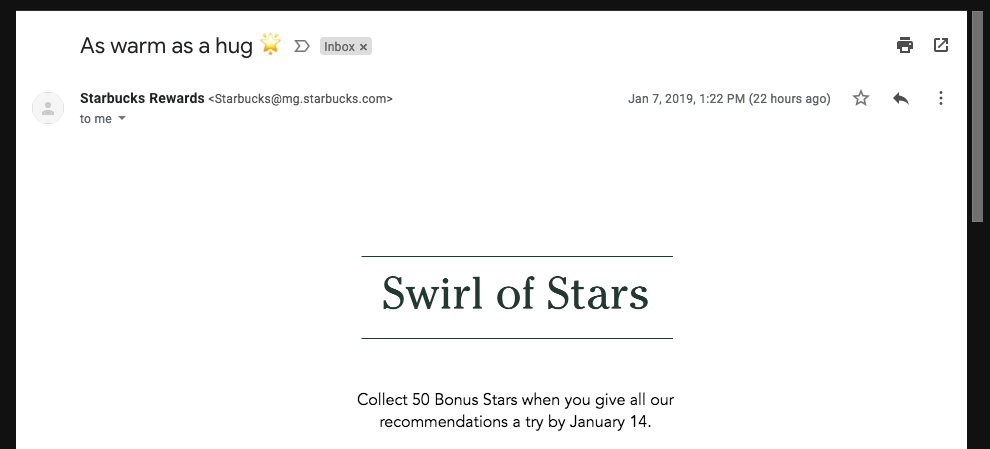
Can I use preview text in Pardot templates?
Yes! Preheader text is visible text that appears at the top of an open email. This gets pulled in as preview text in email clients that support it.
The default Pardot templates include this:

But it’s…. how do you say…. kind of ugly.
Sorry.
It is.
How can I style my email to make this look great for users?
You can use HTML and CSS to make your preheader text look a bit more subtle and fit your overall design aesthetic.
Here’s an example from ComiXology. Their preview text is “Last Day to save up to 75%…

In this case, the text is actually visible in the body of the email as small text directly at the top of the design:
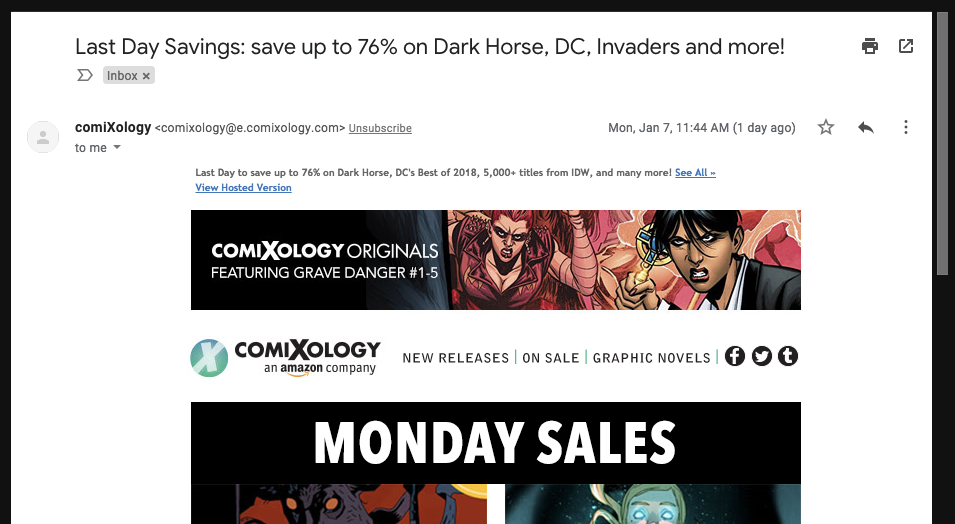
Preheader text is easy to implement if you have a design that allows for it because it is visible and easy to edit in your email templates.
What if I want to totally hide my preview text?
If you don’t want to use a visible preheader, but you still want to populate the preview text, you can also hide this in the HTML of your email.
The following code can be added directly below the opening <body> in the HTML of your email:
<div style="display: none; font-size: 1px; color: #333333; line-height: 1px; max-height: 0px; max-width: 0px; opacity: 0; overflow: hidden; ">
Add your own preview text here
</div>A word of caution: It can be easy to forget to update since it is not visible in the email layout, so it’s a great idea to add it to a pre-send checklist or QA process if you have one. As an additional precautionary measure, you may want to remove the “Add your own preview text here” text entirely, or replace it with a generic default that would work for any email you send.
Any other tips or hacks for preview text?
Glad you asked. Yes.
Pushing body content OUT of the preview text
As I mentioned earlier, most of the major email clients will typically display the first 35-140 characters of your email. That’s a pretty big range, though.
Email clients will start by grabbing the preheader text, and then if there’s still “room,” will grab from the next text it finds in your email. This can yield some unexpected results.
You might want to include the Preview Text Hack, which is a hidden string of non-breaking spaces and zero-width non-joiners inside of a hidden div directly below your preview text div.
Because the preview text character limit varies vastly between different email clients, it’s a good idea to test your preview text, and add more non-breaking spaces and zero-width non-joiners if needed.
Why would you want to do this? It looks cleaner, and can actually make your email stand out. Take this Uniqlo email, for example:

Even in this small image, the Uniqlo email stands out because it’s the only one that isn’t being drown by words in the preview text pane.
You also avoid the “view in browser” dilemma. If you think of preview text like a second subject line, you don’t want to forfeit this valuable real estate for text like “view in browser”:

Making preview text invisible — the easy way
Another great hack is to make preheader text “invisible” by setting the text color to match the background color behind it. This way you can make it visible to edit the text, then make it invisible prior to testing and sending!
Making hidden preview text editable in the Pardot editor
If you want your users to be able to edit hidden preview text without going into the full HTML, here’s a little trick:
<div pardot-region="hidden-preview-text" pardot-region-type="simple" style="padding: 5px; ">
<div style="display: none; font-family: 'Open Sans', Arial, Helvetica, sans-serif; font-size: 1px; line-height: 1px; max-height: 0px; max-width: 0px; opacity: 0; overflow: hidden; mso-hide: all;">
</div>
</div>Breakdown:
- Use a wrapper div that includes
pardot-regionandpardot-region-type="simple" - Add a little bit of padding to the wrapper, otherwise the person editing the template will not be able to edit the region
- Create a child div inside of the wrapper with all of the required styles to make the preview text hidden across all email clients:
style="display: none; font-family: 'Open Sans', Arial, Helvetica, sans-serif; font-size: 1px; line-height: 1px; max-height: 0px; max-width: 0px; opacity: 0; overflow: hidden; mso-hide: all;"- This code WILL appear in the simple editor and cannot be removed in order for this to work. If someone else will be editing the preview text, you’ll need to educate them on only editing the text inside of the div and how to access this region
- The hidden preview text will need to be placed in between the child div tags. Here’s a full example:
<div pardot-region="hidden-preview-text" pardot-region-type="simple" style="padding: 5px; ">
<div style="display: none; font-family: 'Open Sans', Arial, Helvetica, sans-serif; font-size: 1px; line-height: 1px; max-height: 0px; max-width: 0px; opacity: 0; overflow: hidden; mso-hide: all;">
THIS IS THE HIDDEN PREVIEW TEXT :)
</div>
</div>
- Add the “Pushing body content OUT of the preview text” div below this code snippet if you’d like to use that hack in addition to this
You should now see a small editable region appear at the top of the editor. It will be the height specified in the padding, so 5px high in this case. Clicking on this region will open the Simple Editor:

What other questions do you have about preview and preheader text?
Any creative solutions you’ve come up with for using preview and preheader text to entice opens? Any productivity hacks, lessons learned, or tips for success?
Let’s hear it in the comments!











Thank you
If you use white text on a white background, will the text show in the preview?
Hey Jacquie, that’s a common way to take care of this – make the text “invisible” in the email content itself, but the text can still display in the email client’s content preview prior to opening the email, since the styling doesn’t apply there. 🙂