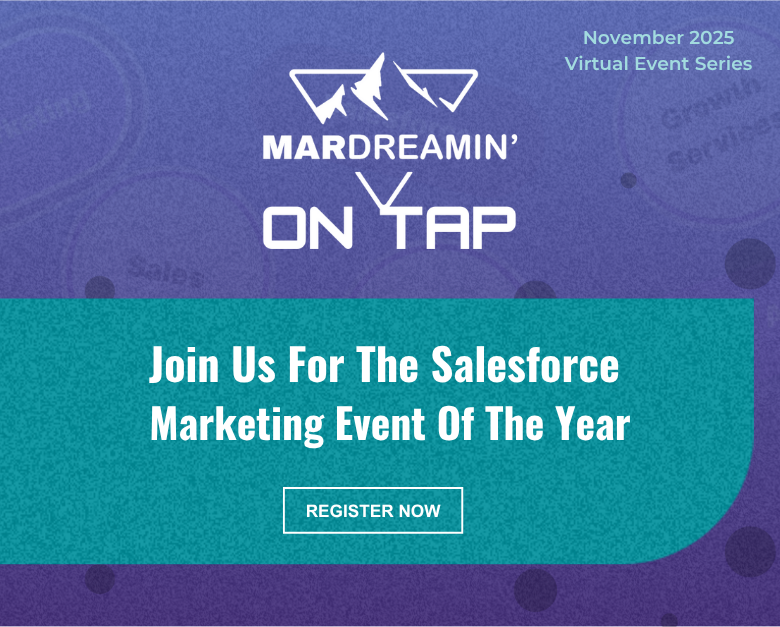We’ve all been there. You’ve set up an awesome automation in Salesforce Marketing Cloud Automation Studio. But what do you do when you see errors?
It’s time to put on your detective hat. Follow these 4 steps to get to the cause and resolve the error. Then you can get back to what you do best… marketing!
Step 1: Understand the error
First, you need to understand the error that’s being thrown out.
| Tip: Bookmark this Salesforce article. It will be your go-to resource when it comes to understanding errors. |
You can find the error you’re working with by hovering over the red step icon that will appear in your automation.
This will detail what errored and the reason. Head over to the linked Salesforce article, and search for the error. This will give you your starting point.
Automation Studio Error Example
Error: Invalid column name ‘{{column name}}’.
Meaning: Either the Source or the Destination has a field that was renamed or deleted.
Suggested Action: Confirm that columns and fields haven’t been changed or deleted.
The big clues in this error are:
- The what – Column name
- The where – Source or destination
- The why – A field has been deleted
This approach will be the same for any error you get. Use it to find the what, where, and why.
Use a table like this to take notes as you investigate your Automation Studio error.
| The What | The Where | The Why | Marketing Cloud | Salesforce | Connector |
| a field name | automation source | deleted field | X | ||
| example |
Step 2: Check out the what, where and why in Marketing Cloud
In the above example, our “what” was a particular field. The “where” was either the source (the thing that kicks off our automation) or the destination (where our automation goes to). And our “why” was that the field had been either deleted or renamed.
Go to both the source and destination (the where) and see if there have been any changes to the what.
If there has been a change, you’ll need to either update the automation to reflect that change or reverse the change.
If the “what” is no longer there and you cannot re-add it in the source or destination Data Extension, go to Step 3.
Some other common errors that could be solved directly in Marketing Cloud are:
- The source or destination Data Extension name or external key has been changed
- The source or destination Data Extension has been deleted
- Field types and/or lengths do not match in the source and destination Data Extension
- File upload naming patterns do not match the configuration
Step 3: Head over to Salesforce
If your Marketing Cloud instance is connected to Salesforce, and you don’t see anything wrong with your setup in Marketing Cloud or nothing has disappeared (such as a field), then it’s time to check out your Salesforce instance.
You may need a Salesforce admin for this part of the investigation. Check out Celine Newsome’s blog post Why Should Marketing Admins Have Salesforce Access? for help making the case in case you don’t have access.
Using your knowledge of how the automation studio has been set up, find “the what” this could mean going to the Salesforce object and finding the field, has anything changed? Other things you may need to check in Salesforce, depending on your error
- Has a field been deleted or renamed?
- Have permissions changed? Remember your Marketing Cloud Connect user in Salesforce will need to be able to see everything you want to see in Marketing Cloud
- Has field or object visibility changed?
At this point, if you find something not quite right in Salesforce, you are no longer in Marketing territory. You’ll need to work with your Salesforce admin to
- Understand why the change was made
- Find out if it can be reversed
- Inform them of the impact on marketing if it can’t be reversed and put a plan in place in Marketing Cloud
We don’t want to go in and start changing things back, as there could be good reasons for the change in Salesforce.
If you find the reason for your automation errors in Marketing Cloud is because of changes made in Salesforce, then it’s probably a good time to open up this blog post in another tab and read it after this one “Why Salesforce and Marketing Admins Work Better Together”
Step 4: Check your connector
If you’re at step 4, I’m going to assume you’ve found nothing in Marketing Cloud and nothing in Salesforce. Here I’d suggest reviewing your Salesforce connector in Marketing Cloud to make sure that’s the case.
- You still have a Salesforce System User listed. You can find this by going to set up in Marketing Cloud > Apps > Salesforce Integration
- Check that the user listed above is still integrated with Salesforce. You can do this by going to users in Marketing Cloud and checking the Salesforce.com Status.
- Make sure your connector user is still active in Salesforce and has all the permissions needed to work with Marketing Cloud.
Work together with Salesforce admins to prevent Automation Studio errors
While there are lots of different errors that can appear in your Automation Studio, a simple process of elimination can often surface why the error occurred and help you fix it. Finally, knowing your Marketing Cloud set up and working with your Salesforce admin is a great step to take to help avoid errors.
What are the common errors you see in Marketing Cloud Automation Studio? Let us know in the comments.