If you run virtual or in-person events, including an ‘add to calendar’ link in your emails and landing pages can be a great way to ensure your guests actually show up. While there is currently no feature in Pardot to create ‘add to calendar’ links within the editor, there are two options to add them yourself. The first option is to create the files manually and link to them within your Pardot assets. The second option is to use a tool to generate the links, files and buttons for you. In this post, I’ll show you how to use each one of these options to create ‘add to calendar’ functionality within your Pardot emails and landing pages.
Choose which calendars to target
There are two common calendar file types; a calendar link and a calendar (ICS) file. The first step is to figure out which calendars you want to target. That way, you know what files need to be generated to add them to your Pardot email or landing page.
Here’s the breakdown of which email client accepts which ‘add to calendar’ method.
Image source: Litmus
Option 1: Create calendar links & files manually
The first option is to create the calendar links and files manually. Upload the files into Pardot and link to them in your email or landing page.
| Hot Tip: The easiest way to create calendar links is to use this handy tool. • Google Calendar Link Generator • Outlook & Apple Calendar (.ICS) Link Generator |
Enter the information for your event, select the email client you want to target and add the link to your email or landing page.
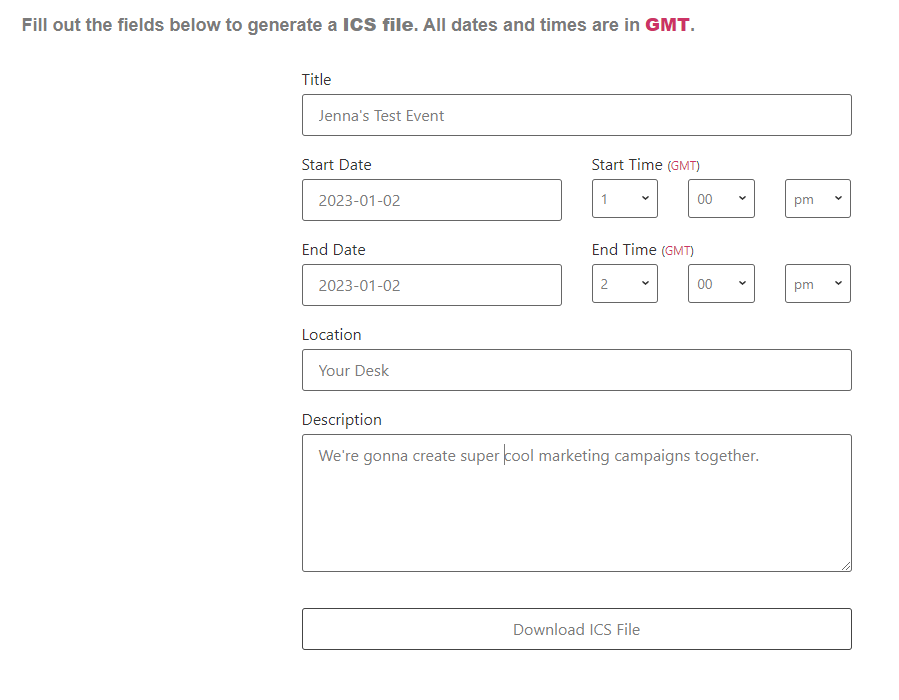
Upload the calendar link to Pardot
If you want to target an email client that supports ICS files, you will need to generate the file and upload it into Pardot. Using the same generator, click on the download ICS button to download the file. Upload the file into Pardot (Marketing > Content > Files).
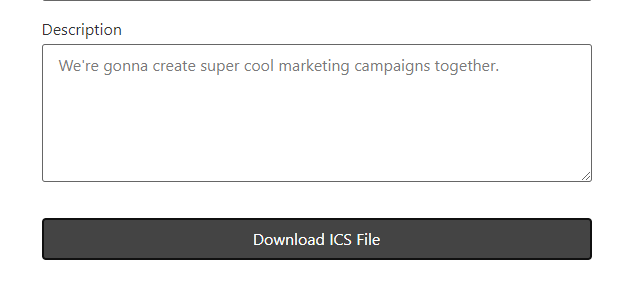
Link to the ICS file within your Pardot landing page or Pardot email.
Example
Here’s an example of a button that will work within an email and a landing page.
|
Option 2: Creating a calendar links with a tool
The second option is to use a tool that will create the files, links and buttons for you. My favourite tool is the AddEvent.com, which has a free ‘hobby plan’ that will allow you to generate up to 50 calendar links a month. With this method, the ICS file is hosted for you, so you don’t need to upload any files into Pardot.
Email example
Here’s an example of what an ‘add to calendar’ button looks like in an email.
Add event to calendar
Landing page example
Here’s an example of what an ‘add to calendar’ button looks like on a landing page.
Taking it a step further
If you are up for a challenge, you can try to show/hide different calendar links based on what email client the prospect is using. Find out more in this article by Litmus.
Questions?
Send me a tweet @jennamolby, or contact the Sercante team for help.












