Dynamic lists in Pardot rock. They’re one of my favorite things to demo to a customer who has been working with Mailchimp or a legacy MAP that’s not connected to Salesforce.
The awesome part: You define rule criteria once — and then your dynamic list uses that rule to add and remove prospects from that list based on the criteria. Wahoo!
To those of us who have been on the platform for a while, this is old hat — but it is downright earthshattering for marketers who have had to manually export/import lists for every campaign they rule.
A not awesome part, though: Sometimes you have a LONG list of criteria to include, and making those updates gets really tedious.
Scenarios when dynamic lists have LONG rule criteria & the old way for managing it
A few examples where you might run into a particularly lengthy set of values for your rule criteria:
- Pulling prospects that match a set of states or Zip Codes in a geotargeted campaign
- Creating suppression list for email domains matching ABM named accounts
- Taking a list of company names from an Excel spreadsheet, dropping the “Inc.” and other variable parts at the end, and using a contains rule to pull all prospects that match
Doing this with a small batch of values is super simple. You separate them with semi-colons and paste them into your rule filter, like so:
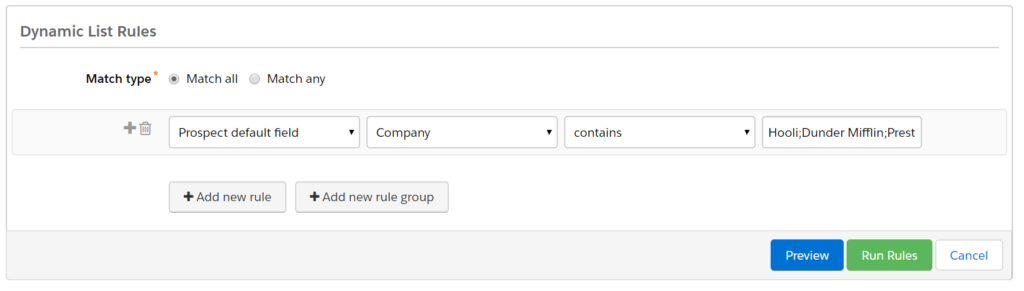
But with a large batch of values… this starts getting icky. You’re limited to 250 characters per rule. (In Salesforce report filters, this is 1,000 characters — better, but still limiting.)
So then you have to make multiple rule filters and do a “match any:”

In the past, to make this a little easier, this is the process that I’ve followed:
a. Open Excel and copy the column of values needed for the filter
b. Open Word and do a “Paste Special” as unformatted unicode text.
c. Use “Find & Replace” to insert a semi-colon any time there’s a ^p (Word speak for a line break)
d. Roughly eyeball or use Word character count to break the resulting block of text into chunks that were around 250 values.
e. Copy and paste the chunks into multiple filters
This kind of takes forever, it’s error prone, but it’s the best way that I know how to do it.
A tool that makes this process a breeze (& why I love working with people smarter than me)
My team and I were on the brink of creating a dynamic list with suuuuuper long criteria recently for one of Sercante’s clients to do an account based suppression. Think multiple thousands of values.
After some collectively groaning in our internal Slack about how long this was going to take, we started brainstorming ways to make the process easier, and Mike Creuzer and Russell Thomas came up with this:
(If you’re on mobile and the embed above is being fussy, click here.)
Introducing the Creuz Your Data App
Internally we are calling the little wizard embedded above the “Creuz Your Data app.” Because “thing-that-splits-and-transforms-data-for-use-in-Pardot-rule-criteria” is hard to say five times fast.
Play around with it — it’s pretty simple to use! Interacting with it is actually easier than explaining it, but basically, you throw your text in the box:
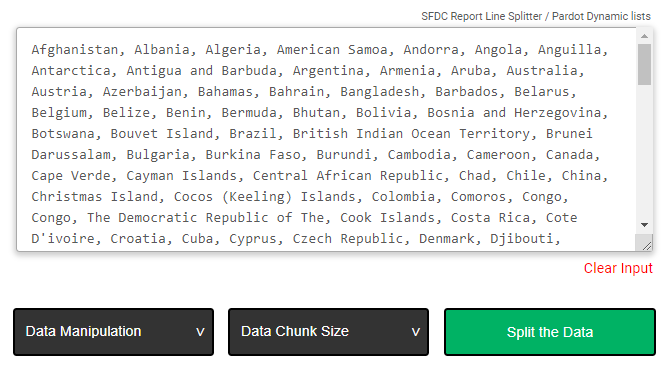
Then you click “Data Manipulation” to add commas or semi-colons as needed:
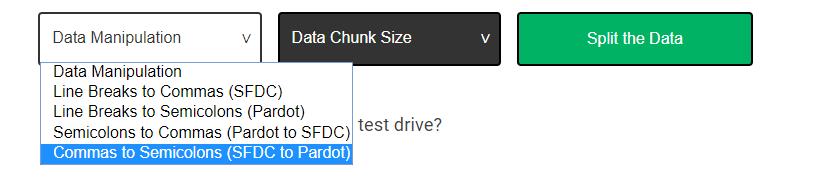
Then you tell it what size chunks you need (again 250 characters for Pardot rules in dynamic lists, 1,000 characters for Salesforce report filters):

Then you click “Split the Data,” and voila! The Creuz Your Data app creates little data batches perfectly sized for your Pardot rule criteria:

You copy and paste this first set of data into your rule, click the arrow in the upper right to move to set 2, and so on. It speeds up the process BIG TIME!
Seriously, how cool is this?! I wish I had the opportunity to work with Creuzer and Russell for the last decade, because this alone would have saved me so much time over the course of my admin-ship.
Here’s the link directly to the Creuz Your Data app if you want to bookmark it for future use.











I <3 U!°°
This app is a lifesaver, thank you!
This is amazing! I just had to run a list to search 350 accounts in Pardot, and this probably saved me two hours. Thank you!
This is incredible. You have made my day! Our Marcom team asked if we could make a bunch of lists splitting out by country and region, and this has saved me sooooo much time.
I cannot begin explaining how thankful and happy I am to come across this article! This is just WoW! One question though: Would you recommend using ‘contains’ criteria rather than ‘is’ for building a list with company names? Cause I used contains and it pulls out many others that are not actually a match… so, I am wondering if would be safer to use ‘is’ instead? I am actually building a suppression list of company names that need to bypass lead routing.
Happy to hear that this will help you! On using “is” or “contains” – I think that depends upon your data and your purpose. If you want to match like-named items, then “contains” would be the way to go (i.e., if you want to capture “XYZ Co.” and “XYZ Company” you might want to use “contains XYZ”). If you want to capture exact matches only, then “is” is the way to go.