One of the newest additions to the Sercante team, Skyler Nakashima, recently wrote an awesome post on How Pardot’s New Handlebars Merge Language Improves Personalization.
Spoiler alert: it’s exciting stuff. (And not just because of the artsy bike photography I’m collecting to use in future blogs.)
If you’re sold on the perks of HML and ready to get started, then read on about how to turn this on for your org!
Pardot’s New Handlebars Merge Language (HML) was rolled out in the August 2019 release. It is now available in all Pardot accounts as a feature that can optionally be activated. Here’s the blow-by-blow on how to get rocking and rolling with this new resource.
Update from Salesforce:
“As of June 12, 2020, Handlebars Merge Language is on by default for all new Pardot accounts. For accounts where it is not yet enabled, Pardot admins can permanently upgrade from Pardot Merge Language (PML) to Handlebars Merge Language (HML) for personalizing Pardot marketing assets.”
1. Go Ahead… Click the Big Green Button.
To get started, click the magic green button on your Pardot dashboard:

2. Read the “Point of No Return” Disclaimer and Get Nervous.
Once this feature is activated, it can’t be turned off. So you’ll get the obligatory “whoa, partner” warning:

The verbiage on these feature activation windows always gives me the chills. Suddenly the blue button seems so intimidating.
Thank the Pargods for the Tell Me More link….
3. Determine if You’re a Fit by Reading the FAQ
Future Pardot functionality will be built around HML going forward. In general, with new features like this we recommend adopting them early unless there is a major red flag or reason not to.
There are only two use cases that Pardot has identified as requiring some caution:
If you use variable tags in dynamic content on Pardot forms or landing pages, we recommend you do not upgrade at this time.
The Pardot API supports both PML and HML for list emails and 1:1 email sends. If you or a third-party uses API functionality, look into any changes you may need to make before you upgrade.
4. Understand the Upgrade Path for Old Assets
The term for the “old way” is PML — Pardot Merge Language (PML). Aka the %%stuff%% from variable tags and dynamic content.
You won’t be forced to update any of your PML content in old assets, at least for now. Your content will remain untouched by the upgrade, and you can still edit using variable tags / PML. Dynamic content blocks that contain PML tags can still be used in all new and existing emails.
When you copy or edit a PML asset, a conversion wizard will walk you through converting all your PML tags to HML. According to Pardot:
Each asset can be converted individually when you’re ready to use it. All you have to do to convert is click a button, and we take care of the rest. If any issues arise, the conversion tool tells you what needs attention.
If active Engagement Studio programs, completion actions, and automation rules use old PML templates, no problemo — these will continue to work as they always have, and you can convert your PML templates when you’re ready.
5. Get Ready to Start Using HML for New Assets
When you activate HML, you will have to create all new assets of these types using HML:
- List emails
- 1:1 emails
- Email templates
- Dynamic content blocks
- User signatures
HML is not yet available in forms and landing pages. In the meantime, you can still use PML.
Pardot has published a number of help articles to help admins get familiar with the new Handlebars Merge Language use and syntax. (From what I’ve seen, though, the “merge picker” makes this pretty straightforward to use so I wouldn’t worry about knowing every detail backwards and forward before activating this feature.)
6. Consider Activating in a Training Environment First
As a best practice, I recommend enabling shiny objects in your Pardot training environment first. This upgrade path is fairly simple, but even so, give it a practice run outside of production.
7. PULL THE TRIGGER!
If you’ve reviewed this blog and Pardot’s documentation… and you’re ready to rock…. then hold your breath and click that magic button:

8. Sigh in Relief & Commence Happy Dance
Once you click the button, you’ll see a confirmation at the top of your screen:

Okay, it’s kind of anti-climatic.
But it’s really that simple!
What This Looks Like in Your Org After Activation
HML in New Templates
When you go to create new emails using Pardot default templates, you’ll see HML in the place of the old variable tags, for example:
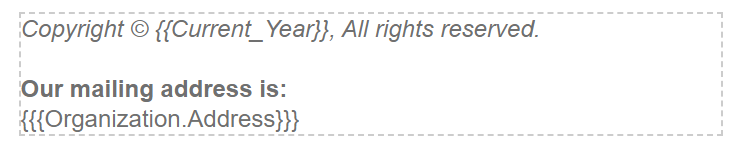
HML in the Email Editor
In your email editor you’ll see a familiar looking “merge field” button:
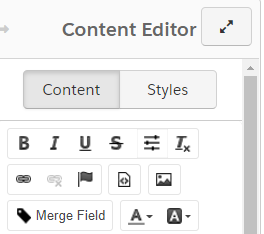
HML in the “Merge Picker” (aka Actually Trying to Use it in Templates)
Clicking the “merge field” button launches the updated “merge picker” which streamlines the process for inserting HML:
HML When You’re Doing it Wrong
Another comforting thing to note: Pardot won’t let you save an email if your HML conditional formatting contains an error or isn’t closed, and itwill let you know what to fix.
Here’s an example of the kind of errors you would see if trying to save HML that’s incorrectly formatted:
HML When You’re Using & Viewing Old Assets
When you go to view existing email templates and assets, you’ll see a little pop up like this:
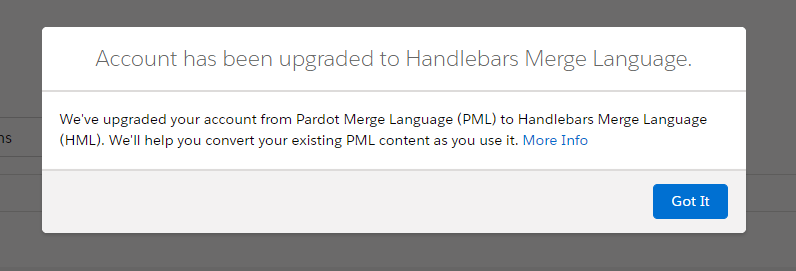
And on attempt to edit an old template, you’ll get a note about converting to the new HML format:
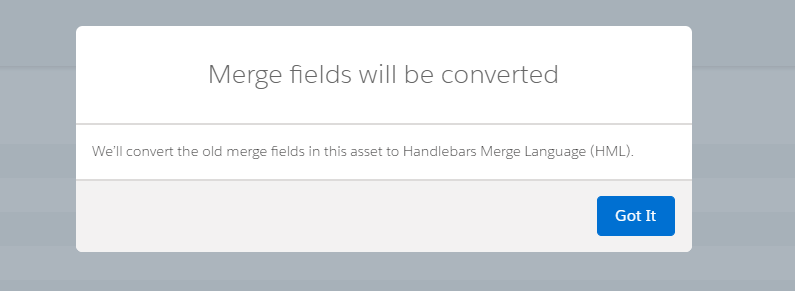
Click got it, and you’ll get confirmation that your PML was converted for you:

Are You Ready for Pardot’s Handlebars Merge Language?
Overall, I have to say I’m super impressed with the ease of use and UX of the upgrade path to HML. Can’t wait to start putting this to use!
There are lots of exciting use cases made possible by HML, and this is just the tip of the iceberg. Word on the street is that this merge language is the foundation of future efforts to insert merge fields from opportunities, customer objects, and more. And since this is the exact same language used in Lightning templates, this brings Pardot and Salesforce one step even closer together.
Have you started working with HML yet? What are you learning? Any surprises or things you’re eagerly anticipating in future releases?
Let’s hear it in the comments!










I’ve been hesitant to enable this but love your idea of activating in a training environment first. How do I know if I already have a training environment to test this in?
Logging in as a Pardot Admin, there will be a drop down in the upper right (Called Agency Access Drop Down) with the name of the account you are currently using.