Integrating Pardot with Zoom webinars allows you to not only collect prospect activity in real time, but also track attendance, handle communications, and send sales new leads quickly and easily. Using the Zoom-native Pardot App simplifies sharing data between these two systems by allowing you to capture Zoom webinar registrants, attendees, and absentees within Pardot lists.
In this post we’ll cover the pros and cons of this integration as well as walk you through the setup process for a webinar.
At a high level, to integrate Zoom and Pardot you will need to:
- Install and set up the Pardot App from the Zoom App Marketplace.
- (Optional) Configure custom Zoom registration fields to go to Pardot.
- Start creating Zoom webinars.
- Prepare your email notifications.
| Ready to scale up your Zoom-Pardot integration? Click here to check out the Sercante Connector for Zoom Webinars and Pardot. |
Considerations for using the Pardot app from Zoom App Marketplace
Before we dig in, there are a few things to consider when using this native integration:
- The integration works best when using the Zoom registration form.
- There is an option to use a Zoom Post URL (similar to how we think about Pardot Form Handlers). However, this option relies on the Thank You page of the Pardot Form having an additional hidden form that changes per webinar. This hidden form must be completed and requires JavaScript for a behind-the-scenes submission. That makes this option prone to human error and/or browser issues.
- Both email solutions leave something to be desired. You can choose between:
- Emails styled in Zoom with prospect-specific URLs to join the webinar. With this option you’ll lose out on Pardot tracking and personalization capabilities.
- Your beautiful Pardot email templates with all the benefits of Pardot data, tracking, and personalization, but no Zoom webinar details or prospect-specific URLs to join the webinar.
- This process will not connect prospects with the associated Salesforce campaign. You’ll need additional automations if that’s part of your strategy.
- Each webinar requires its own setup and configuration. These take between 1-3 hours each, depending on how granular you get with automations. As a result, this integration is better suited for companies that have a low volume of webinars.
- There is no mechanism to pull in questions and answers from webinar polls.
Install and set up the Zoom Integration App
- Navigate to the Pardot App on the Zoom App Marketplace and sign into your Zoom account.
- Select “Install” from the top right of the Pardot App listing page.
- Once installed, you’ll see a prompt to enter your Pardot credentials. If you are not redirected to this screen, click “Manage” from the left-side navigation, scroll down, and click “Configure”). Select “Use Salesforce SSO.”
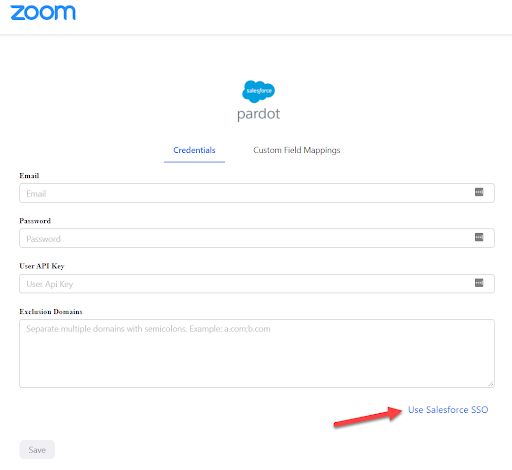
- Next, install a very tiny managed package provided by Zoom. This package creates a connected app to allow Zoom to connect to your org. Click “Install Package” and install this for Admins only.
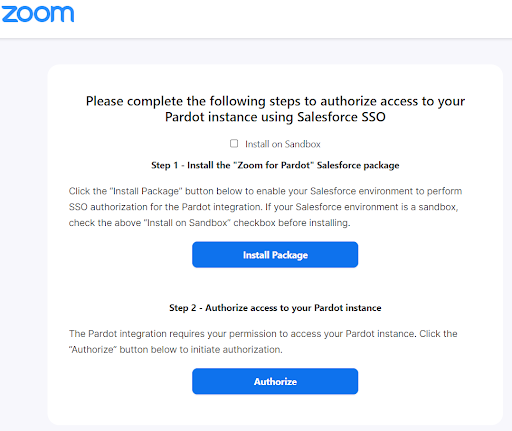
- While the package is installing, create a Salesforce and Pardot user for your Zoom integration. Having one user per integration helps in the event that you need to troubleshoot your Pardot org and/or integrations. Once the user is set up, log in as this user to authorize and approve the app.
- Next, provide Zoom with the Pardot Business Unit ID. You can find the Pardot Business Unit ID by navigating to Salesforce Setup > Pardot Account Setup (you can access detailed instructions here).
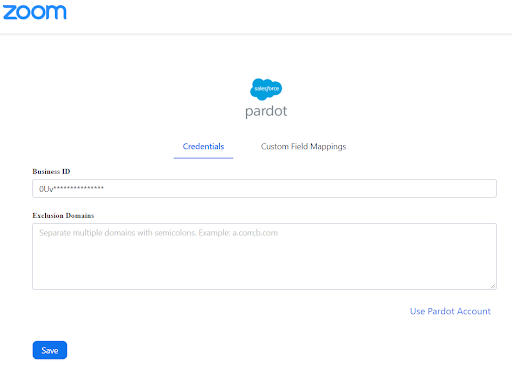
- Select “Save”
Zoom and Pardot are now connected, and they are ready to work together!
(Optional) Configure custom Zoom registration fields sync to Pardot
Zoom automatically passes most of the common fields directly into Pardot. This includes:
- First Name
- Last Name
- City
- State/Province
- Zip/Postal Code
- Country
- Phone
- Job Title
- Organization
- Industry
- Questions & Comments
- Employees
You can also create new fields in Pardot to sync Purchasing Time Frame and Role in Purchase Process from Zoom.
Depending on what information you are looking to capture in Pardot, you may decide you want to have Zoom pass more fields into the prospect record. A good example of a field you may wish to connect is “Join URL.” This field is a prospect-specific URL that will allow the prospect to join the webinar.
To add this field, simply:
- Navigate to Pardot Settings > Object and Field Configuration > Prospect Fields. Select “+Add Custom Field.”
- Complete the required info and select “Create Custom Field.”
- Once created, go back to the Pardot App in the Zoom Marketplace and select the “Custom Field Mappings” tab.
- Map the Zoom Registration Field “webinar_join_link” to the Pardot Custom Field that you created. Click “Add.”
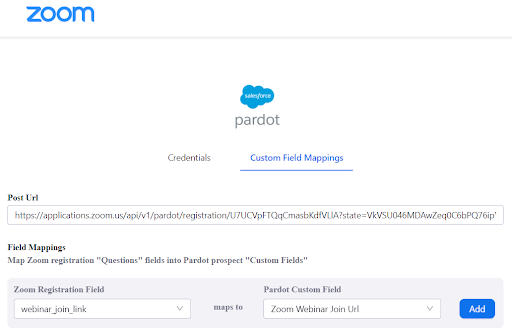
Your new custom field is now connected. Future registration captured by Zoom will pass the Zoom Webinar Join URL to your Pardot prospects. But please note, the prospect record will only have values from the latest registration.
Start creating Zoom webinars
You will need to configure the Pardot integration for every webinar you create in Zoom.
- First, create three static lists in Pardot so Zoom knows where to send the data. You will need a:
- Registration List
- Attendee List
- Absentee List
Make sure you use naming conventions so these lists are easy to find in Zoom and any Pardot automations.
- Next, create or locate the webinar in Zoom. Select the webinar name to view details.
- Select the “More” tab and then select “Configure” within the Integration section.
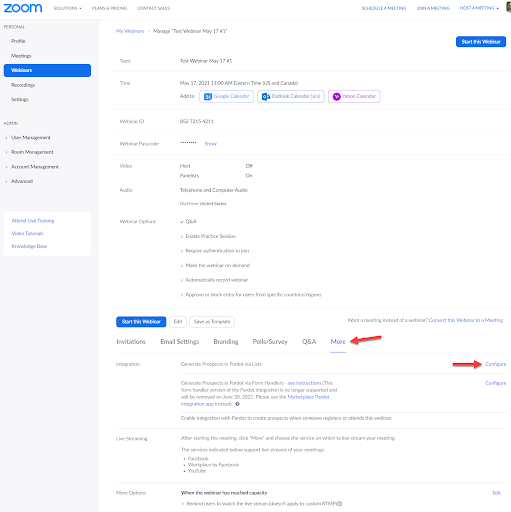
- Provide Zoom with the static lists you created in Pardot. All three lists are required.
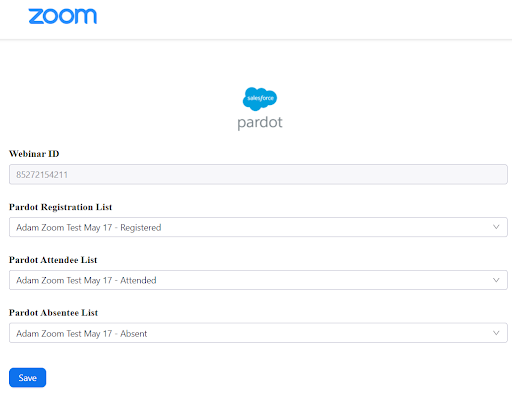
- Click Save
Now your lists will be kept current with the right prospects!
Prepare your Zoom webinar email notifications
Getting prospects to register for a webinar is only half the battle. Now we need to get them to attend! Registration and reminder emails are key here, and getting the right message delivered at the right time will make all the difference.
Both Zoom and Pardot can be used to send these emails, each having their own considerations.
Considerations for using Zoom email notifications
Zoom email settings can be configured at a Zoom Account level (i.e. for your entire company) and at a webinar level. You can customize email templates only at the Account level, and you can’t have webinar-specific templates.
- Registration emails can include the prospect-specific Join URL and are sent immediately after registration.
- Reminder emails can include the prospect-specific Join URL and can be sent 1 hour, 1 day, and/or 1 week prior to the webinar.
- Follow-up emails can be sent 1-7 days after the webinar ends.
Considerations for using Pardot email notifications
With Pardot, create an Engagement Studio program or Automation Rules to automatically send out your registration, reminder, “thank you for attending” and “Sorry we missed you” emails. These automations should look for Prospect that join the webinar’s three static lists.
- If you configured your integration to send the Zoom Webinar Join URL to Pardot, this value can be included in registration emails sent from Pardot.
- Reminder emails can also include the Zoom Webinar Join URL, however if the prospect registered for multiple webinars in close proximity, the Zoom Webinar Join URL on the Prospect’s record may not match the webinar you are reminding the prospect about!
- Follow-up emails can be sent whenever you like. You can even choose to send a different email template to those who register and attend versus those who register and are absent.
Try the Sercante Connector for Zoom Webinars and Pardot
As mentioned above, if you have a low volume of webinars, this process may not be an issue, especially since the integration is the low-low price of free. However, if you’re hosting one webinar per week (or more), then this process is pretty daunting.
If you need to scale up your Zoom-Pardot integration, check out the Sercante Connector for Zoom Webinars and Pardot.
What other tools or webinar platforms are you looking to integrate with Pardot? Tell us in the comments!











Wonderful article, thanks for putting this together! This is obviously one great post. Thanks for the valuable information and insights you have so provided here.