This week, you may have noticed lower-than-average email deliverability from your Pardot email sends.
That’s probably because of the Barracuda Email Firewall issue that occurred this week, which incorrectly blocked more IPs than usual from many email vendors — including Pardot.
The issue didn’t impact all IPs, so you may have gotten by unscathed. But if you’ve noticed more email bounces in your Pardot reporting than usual, read on.
Why Barracuda went on an IP blocking spree
On Tuesday morning, the interwebs started humming about a massive spike in blacklisting activity from Barracuda — one of the largest email protection / spam battling vendors on the market.
3rd party email reputation vendors reported as much as an 18,000% increase in the number of IPs added to blacklists overnight. After a Category 3 tweet storm, Barracuda reached out to ESPs for information on legitimate IPs that were blacklisted and began working on the issue.
Yesterday, Barracuda started rolling back the blacklistings on affected IPs, and the issue appears to largely be resolved on Barracuda’s end.
What Pardot admins need to do next
Barracuda’s fix may be done, but the work of Pardot Admins is not.
If your IP was impacted by this, you would have seen a large uptick in hard bounces on emails sent in the last couple of days. Affected accounts would see prospects whose emails hard bounced now marked as “Do Not Email.” No bueno if these are prospects interested in hearing what you have to say.
Luckily, there are solutions to return these prospects and their IPs to their original, emailable state.
A few steps to take:
1) Check out your email send reports
Look at an email send report from June 18th or 19th and check for bounces. You may see results something like the this :scream:….
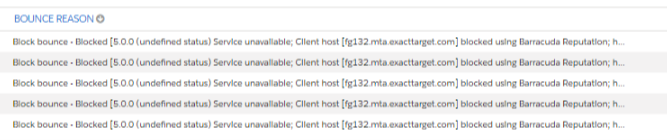
2) Drill down into individual prospects
You can also check specific prospect records to see if they’re marked “Do Not Email” due to a hard bounce.
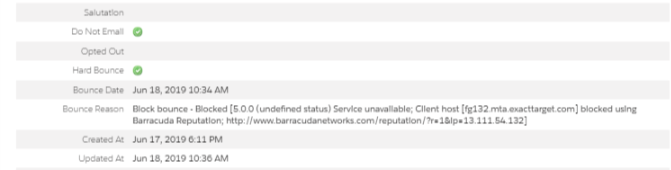
3) Make one-off updates if only a few are impacted
If you notice a small number of one off issues, here’s how you fix it…
Under edit this record, select the “Additional Fields” drop down and uncheck the “Do Not Email” checkbox.
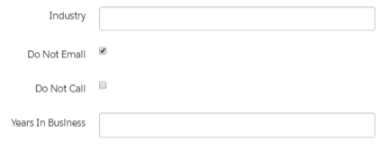
This will clear the “Do Not Email” checkbox on record save.
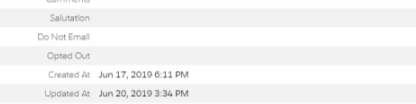
4) Mass update hard bounces with a support ticket or import hack
As described above, if you have a smaller number of impacted emails, it’s probably easiest (though tedious) to manually update each of the bounces and uncheck the Do Not Email box.
If you have a large number of affected prospects (think, more than 50), you can create a dynamic list that finds sends in the last few days and spits out a list of prospects to unblock.
To do this, set your rule criteria to pull anyone listed as Do Not Email who has been contacted in the last week:
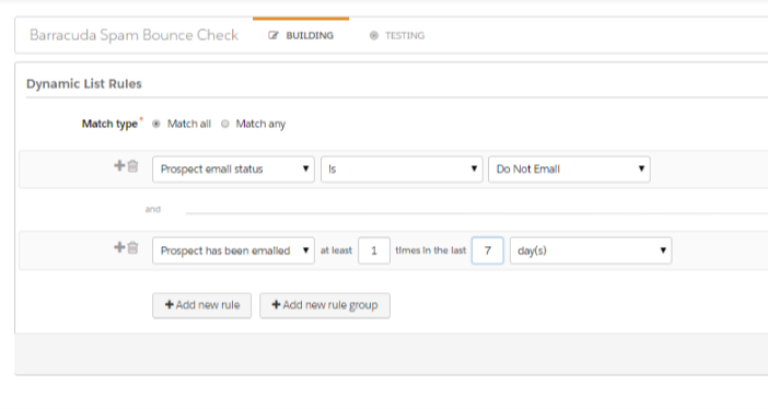
To “unbounce” this list, you can either export and put in a support ticket or follow this weird process… (short story below, long story here)
a. Export the list of bounces you need to opt back in
Be sure to include email address and CRM Lead FID and CRM Contact FID.
b. Open your spreadsheet, add a column called “new email,” and add the formula =CONCATENATE([cell where you have email],”.test”)
You’ll end up with something that looks like this:

c. Import a CSV to Pardot to overwrite the Prospect’s Email field
In Step 1 of the import wizard, choose to match on CRM ID:

When you get to the field mapping step — map your “New Email” field to “Email” and check the box to overwrite existing data.

d. Import a CSV to Pardot to FIX the Prospect’s Email field
Let your import do its thing, then spot check a few records. These should now be mailable — woo hoo!
But now you have to fix the email addresses so that they’re actually correct. So re-import your same spreadsheet, and this time map “Email” to “Email,” and tell Pardot to overwrite existing data.
Voila! All set.
Final tip for all Pardot admins — monitor & proceed with caution
Once you clear your Barracuda bounces, you could re-send your emails just to that group. You could probably try this today without incident, but if you’re able, wait until early next week to allow for more time to be sure Barracuda has fully corrected their IP blocking.
We’re here to help unblock your prospects who want to hear from you — so feel free to reach out for assistance getting your clean and unbounced database back to where it was before the Barracuda blunder.
Questions? Let us know in the comments!











How do I import contacts who are only hard bounced and not unsubscribed? That Do Not Email field encompasses both.
If you do your export from the Email Report for the hard bounces, the bounce reason is included in the export. You can now filter for the specific bounce reasons.
Did Barracuda every say why this happened?
You can see what they posted on twitter at https://twitter.com/johnbharris72/status/1141335775935696896
I have a number of email addresses that are opted out and I was going to try your “.test” suggestion to reimport the email addresses to reset them, however, my Pardot (version SFDC Standard Edition) doesn’t seem to provide an option to choose to match the import on CRM ID. It only imports based on email addresses. What am I missing?
The ‘CRM ID’ import is for the newer “AMPSEA” (Allow Multiple Prospects with Same Email Address) Pardot Accounts. You must have an older Pardot account and don’t have AMPSEA enabled.
You may enable AMPSEA on your account, but research the implications on doing this. Such as https://thespotforpardot.com/2018/06/21/when-suppression-lists-dont-suppress/
Hello Mike and thank you for your prompt reply. That is correct; we have not implemented AMPSEA. Without it, is there a way to accomplish what I was intending to do?
I would recommend a support ticket if you have many hundreds or thousands of instances.
If it’s just a few hundreds, I will set my list size to 10 and control click every prospect record on that list page to open them in new tabs, twiddle the bits in step 3. Close the tabs as you are done, and then go to the next page and repeat.
I won’t finish the whole process in 1 tab, I push a button on the screen go to the next tab, push that same button, next tab, etc. Now I go back and do the next step on all the records 1 tab at a time, then do the next step. Gets around having to wait for page loads and such. Fastest way I have figured out how to do bulk edits in the UI.
Your suggestion is appreciated, Mike. I’ll try it.